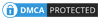Cara Membuat Pengingat di Android
Android adalah sebuah platform smartphone yang memudahkan Anda melakukan banyak hal secara cepat. Kelebihan yang dimiliki OS Robot Hijau ini memang memberikan daya tarik tersendiri.
Salah satu pekerjaan mudah yang dapat dilakukan pada parangkat Android adalah membuat pengingat di Android yang dalam posting ini akan kita bahas caranya.
Cara membuat pengingat di Android atau reminder sangatlah mudah. Anda tidak akan dibuat repot sekedar untuk membuat pengingat di hp Android. Selebihnya bisa Anda simak panduannya dibawah ini.
Hanya dibutuhkan beberapa langkah saja untuk membuat event di Android. Simak cara membuat pengingat atau how to set reminder in Android programmatically seperti dijelaskan berikut ini.
Cara Membuat Pengingat di Android
- Langsung saja Anda buka aplikasi Google Calendar di smartphone Android milik Anda.
- Kemudian silahkan tap icon tambah berwarna merah yang ada disebelah kanan-bawah layar.
- Lanjutkan dengan tap icon event yang berwarna merah.
- Setelah itu, silahkan masukkan judul atau title.
- Masukkan juga lokasi.
- Lalu tambahkan orang yang akan datang bersama Anda.
- Kemudian cantumkan waktu dan tanggal event tersebut.
- Sesudah itu, silahkan aktifkan notifikasi untuk mengingatkan Anda ketika event kian dekat.
- Anda dapat memilih warna event pada Calendar.
- Tambahkan catatan ke event sesuai yang Anda inginkan.
- Lalu lampirkan attachment ke event.
- Simpan, dan selesai.
Nah, sangat mudah bukan membuat pengingat di Android? Dan sebagai catatan, sebenarnya Anda tidak harus menambah notifikasi, atau melampirkan catatan tertentu ke event. Hal tersebut hanya bersifat opsional saja.
How to set reminder in Android programmatically
For those who wanted to set reminder in Android programmatically, please use these codes. Please follow these steps.
Step #1 − Create a new project in Android Studio, go to File >> New Project and fill all required details to create a new project.
<? xml version = "1.0" encoding= "utf-8" ?>
<RelativeLayout xmlns:android = "http://schemas.android.com/apk/res/android"
xmlns:tools = "http://schemas.android.com/tools"
android:layout_width = "match_parent"
android:layout_height = "match_parent"
android:padding = "16dp"
tools:context = ".MainActivity">
<Button
android:onClick= "createNotification"
android:text= "create notification"
android:layout_centerInParent= "true"
android:layout_width= "match_parent"
android:layout_height= "wrap_content" />
</RelativeLayout>
Step #3 − Add the following code to src/MainActivity.
package app.tutorialspoint.com.notifyme ;
import android.app.AlarmManager ;
import android.app.PendingIntent ;
import android.content.Intent ;
import android.os.Bundle ;
import android.support.v7.app.AppCompatActivity ;
import android.view.View ;
import java.util.Calendar ;
public class MainActivity extends AppCompatActivity {
@Override
protected void onCreate (Bundle savedInstanceState) {
super .onCreate(savedInstanceState) ;
setContentView(R.layout. activity_main ) ;
}
public void createNotification (View view) {
Intent myIntent = new Intent(getApplicationContext() , NotifyService. class ) ;
AlarmManager alarmManager = (AlarmManager) getSystemService( ALARM_SERVICE ) ;
PendingIntent pendingIntent = PendingIntent. getService ( this, 0 , myIntent , 0 ) ;
Calendar calendar = Calendar. getInstance () ;
calendar.set(Calendar. SECOND , 0 ) ;
calendar.set(Calendar. MINUTE , 0 ) ;
calendar.set(Calendar. HOUR , 0 ) ;
calendar.set(Calendar. AM_PM , Calendar. AM ) ;
calendar.add(Calendar. DAY_OF_MONTH , 1 ) ;
alarmManager.setRepeating(AlarmManager. RTC_WAKEUP , calendar.getTimeInMillis() , 1000 * 60 * 60 * 24 , pendingIntent) ;
}
}
Step #4 − Add the following code to src/NotifyService
package app.tutorialspoint.com.notifyme ;
import android.app.NotificationChannel ;
import android.app.NotificationManager ;
import android.app.PendingIntent ;
import android.app.Service ;
import android.content.Intent ;
import android.os.IBinder ;
import android.support.v4.app.NotificationCompat ;
public class NotifyService extends Service {
public static final String NOTIFICATION_CHANNEL_ID = "10001" ;
private final static String default_notification_channel_id = "default" ;
public NotifyService () {
}
@Override
public IBinder onBind (Intent intent) {
Intent notificationIntent = new Intent(getApplicationContext() , MainActivity. class ) ;
notificationIntent.putExtra( "fromNotification" , true ) ;
notificationIntent.setFlags(Intent. FLAG_ACTIVITY_CLEAR_TOP | Intent. FLAG_ACTIVITY_SINGLE_TOP ) ;
PendingIntent pendingIntent = PendingIntent. getActivity ( this, 0 , notificationIntent , 0 ) ;
NotificationManager mNotificationManager = (NotificationManager) getSystemService( NOTIFICATION_SERVICE ) ;
NotificationCompat.Builder mBuilder = new NotificationCompat.Builder(getApplicationContext() , default_notification_channel_id ) ;
mBuilder.setContentTitle( "My Notification" ) ;
mBuilder.setContentIntent(pendingIntent) ;
mBuilder.setContentText( "Notification Listener Service Example" ) ;
mBuilder.setSmallIcon(R.drawable. ic_launcher_foreground ) ;
mBuilder.setAutoCancel( true ) ;
if (android.os.Build.VERSION. SDK_INT >= android.os.Build.VERSION_CODES. O ) {
int importance = NotificationManager. IMPORTANCE_HIGH ;
NotificationChannel notificationChannel = new
NotificationChannel( NOTIFICATION_CHANNEL_ID , "NOTIFICATION_CHANNEL_NAME" , importance) ;
mBuilder.setChannelId( NOTIFICATION_CHANNEL_ID ) ;
assert mNotificationManager != null;
mNotificationManager.createNotificationChannel(notificationChannel) ;
}
assert mNotificationManager != null;
mNotificationManager.notify(( int ) System. currentTimeMillis () , mBuilder.build()) ;
throw new UnsupportedOperationException( "Not yet implemented" ) ;
}
}
Step #5 − Add the following code to AndroidManifest.xml
<? xml version= "1.0" encoding= "utf-8" ?>
<manifest xmlns: android = "http://schemas.android.com/apk/res/android"
package = "app.tutorialspoint.com.notifyme" >
<uses-permission android :name = "android.permission.VIBRATE" />
<uses-permission android :name = "android.permission.RECEIVE_BOOT_COMPLETED" />
<application
android :allowBackup = "true"
android :icon = "@mipmap/ic_launcher"
android :label = "@string/app_name"
android :roundIcon = "@mipmap/ic_launcher_round"
android :supportsRtl = "true"
android :theme = "@style/AppTheme" >
<service
android :name = ".NotifyService"
android :enabled = "true"
android :exported = "true" >
</service>
<activity android :name = ".MainActivity" >
<intent-filter>
<action android :name = "android.intent.action.MAIN" />
<category android :name = "android.intent.category.LAUNCHER" />
</intent-filter>
</activity>
</application>
</manifest>
And now it's time to try to run your application. Make sure you have connected your actual Android mobile device to your PC.
To run the app from Android Studio, you can open one of your project's activity files and click Run icon from the toolbar, and then please select your mobile device as an option and then check your mobile device which will display your default screen.
Closing Points
Those are steps how to set reminder in Android programmatically, ofcourse you can do it easier and no need more coding skill.